Contenido
Inicio ” Windows 10 ” Solución: 0x8007371b ERROR_SXS_TRANSACTION_CLOSURE_INCOMPLETE Windows 10
Corrección: 0x8007371b ERROR_SXS_TRANSACTION_CLOSURE_INCOMPLETE Windows 10
25
0x8007371b ERROR_SXS_TRANSACTION_CLOSURE_INCOMPLETE es un problema común para los usuarios de Windows 10. El mensaje de error implica que cierta transacción de actualización no se ha completado con éxito. Aquí, en este artículo, hablaremos de las razones por las que aparece este mensaje de error, así como de algunos consejos sobre cómo solucionar este error en su PC.
Según Microsoft, es 0x8007371B = ERROR_SXS_TRANSACTION_CLOSURE_INCOMPLETE lo que significa que uno de los miembros relacionados con la transacción está ausente. Este problema también indica que algo en la carpeta WinSxS no es correcto o está dañado. Puede ser que los archivos presentes dentro de esta carpeta se corrompan de alguna manera o que hayan sido bloqueados por Antivirus de terceros. Puede evitar este problema realizando una comprobación del sistema, ejecutando la utilidad DISM, desinstalando el programa Antimalware y reparando Windows a través de In-place Upgrade. Veamos cada uno de ellos en detalle.
0x8007371b ERROR_SXS_TRANSACTION_CLOSURE_INCOMPLETE Windows 10 Solutions –
A continuación se explica cómo corregir 0x8007371b ERROR_SXS_TRANSACTION_CLOSURE_INCOMPLETE Windows 10 –
Compruebe si hay archivos de sistema dañados en Windows
Si se molesta con frecuencia debido al error 0x8007371b ERROR_SXS_TRANSACTION_CLOSURE_INCOMPLETE Error de Windows 10 en su ordenador, debe asegurarse de que los archivos del sistema funcionan correctamente. La solución rápida es ejecutar el comando SFC, ya que éste analizará y reparará cualquier archivo obsoleto o corrupto del sistema. He aquí cómo proceder –
Paso 1: Vaya al cuadro de búsqueda de Cortana, escriba cmd . En el panel derecho del resultado de Cortana, haga clic en Ejecutar como administrador como se muestra en la imagen de abajo.
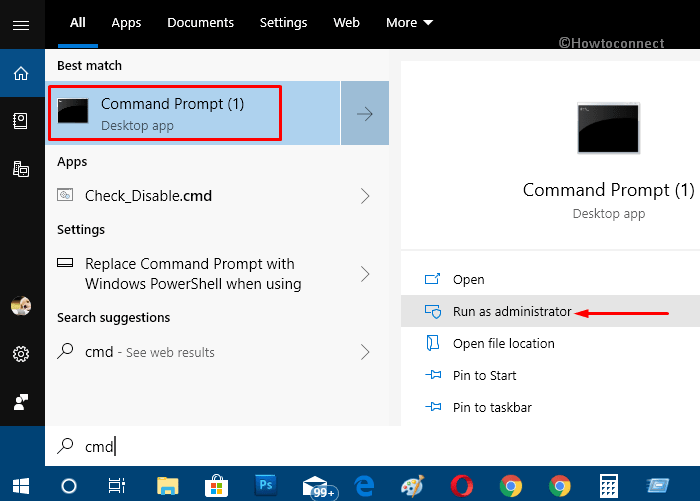
>Paso 2:>Los mensajes de UAC aparecen en la pantalla.
Paso 3: En el Símbolo del sistema elevado, escriba o copie y pegue el comando dado y presione Enter para continuar.
sfc /scannow
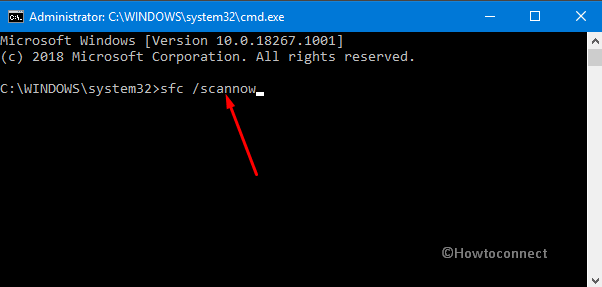
>Paso 4:>Paso 4
Paso 5: Una vez finalizado el proceso, reinicie Windows 10 PC. Ahora, compruebe si se ha producido el problema.
Ver – SFC /Scannow, DISM.exe, CHKDSK Windows 10.
Herramienta Ejecutar DISM
Si el comando sfc no repara el componente roto de Windows, entonces el “Deployment Image &
Servicing Management” (en resumen, DISM) será de gran ayuda. Esto rectificará la falsificación de ciertos componentes en el sistema operativo. Hay tres herramientas asociadas a este comando que son CheckHealth, ScanHealth y RestoreHealth. He aquí cómo usar esta característica de DISM –
Presione juntas las teclas de acceso rápido “Win + R” para abrir el cuadro de diálogo Ejecutar. Pulse simultáneamente las teclas ” Ctrl + Mayúsculas + Enter ” para abrir la herramienta con los derechos de administrador.
En el panel negro que aparece, introduzca el siguiente comando seguido de un golpe en la tecla Enter .
Desmantelar /en línea /limpiar-imagen /ScanHealth
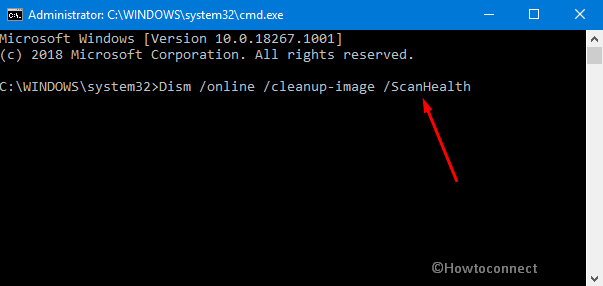
>Una vez que haya pulsado la tecla para ejecutar el comando.
Desmantelar /en línea /limpiar-imagen /CheckHealth
Por último, copie/pegue el comando dado para comprobar el registro y pulse Intro.
Desmantelar en línea /limpiar-imagen /RestoreHealth
La ejecución de estos comandos eventualmente solucionará el problema utilizando el método interno.
El comando DISM utiliza Windows Update, que a su vez resuelve cualquier defecto que exista. Sin embargo, si falta el cliente de Windows Update en el sistema, debe utilizar el siguiente código para evitar
este problema.
DISM.exe /Online /Cleanup-Image/RestoreHealth /Source:C:RepairSourceWindows /LimitAccess
Aquí el archivo fuente señala la unidad que necesita para reparar los paquetes dañados. Esto podría cambiar
según su preferencia. RepairSourceWindows indica al PC que debe parchear Windows, mientras que la opción /Limit Access es necesaria cuando el servidor WSUS distribuye actualizaciones.
Nota:
1) Este paso tarda varios minutos en comprobar y reparar los componentes de Windows si se encuentra alguno
.
y requieren restauración. Así que espera pacientemente.
2) Es necesario tener en cuenta que mientras se ejecuta DISM, los Medios de Instalación de Windows deben ser
se mantiene listo.
Por último, reinicie su PC y compruebe si el error 0x8007371b ERROR_SXS_TRANSACTION_CLOSURE_INCOMPLETE Windows 10 ha sido resuelto o no.
Desinstalar Antivirus
El antivirus funciona como un programa de seguridad que protege el equipo de cualquier ataque dañino. En algunos
el software antivirus deja de funcionar ya que algunos de sus archivos importantes provocan la aparición del mensaje de error 0x8007371b ERROR_SXS_TRANSACTION_CLOSURE_INCOMPLETE Windows 10 en el sistema. La forma más sencilla de evitar este problema es desinstalar el programa de terceros. La Seguridad predeterminada de Windows es más segura para proteger su PC en lugar de otro software antivirus. Estos son los pasos a seguir –
Pulsa todas las teclas de acceso rápido “Win logo & I” para abrir la configuración de Windows.
En la siguiente interfaz, haz clic en la categoría Aplicaciones. Seleccione Aplicaciones y características en la columna de la izquierda.
Cambia al panel derecho adyacente y podrás ver la lista de todas las aplicaciones instaladas. Busque y elija el programa de antimalware de terceros que necesita eliminar.
Haga clic en el botón Desinstalar.
Siga las instrucciones en pantalla del programa para desinstalarlo completamente del dispositivo.
Después de eliminar correctamente el software, compruebe el mensaje de error.
Reparación de Windows mediante Inplace Upgrade
Si la solución anterior no soluciona el problema, entonces realice la reparación de su sistema operativo usando in situ
actualización. Este método limpiará el sistema y lo actualizará sin causar ninguna pérdida de datos.
Para ello, asegúrese primero de que su sistema tiene derechos de administrador.
A continuación, desenchufe todo el dispositivo externo como un ratón, teclado, LAN, etc. y asegúrese de que cualquier programa antivirus de terceros está desactivado en su PC. Puede hacerlo desactivando o desinstalando el software.
Si aún no lo ha hecho, debe descargar el archivo “Windows 10 ISO” inmediatamente.
Una vez finalizada la descarga, monte el archivo ISO. Ejecute el archivo setup.exe para iniciar el programa de instalación de Windows 10.
Si aparece el indicador UAC, haga clic en Sí para proporcionar autenticación.
El programa de instalación de Windows 10 comenzará a prepararse y, por lo tanto, debe tener paciencia.
En la pantalla que aparece, elija la opción Descargar e instalar actualizaciones seguido de un clic en el botón Siguiente .
Haga clic en el botón Aceptar y deje que Windows 10 compruebe e instale las actualizaciones disponibles, y asegúrese de tener suficiente espacio para instalarlas.
Por último, haga clic en Instalar y la actualización in situ de Windows 10 comenzará a reparar Windows.
¡¡¡Eso es todo!!!!




